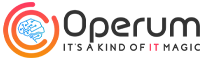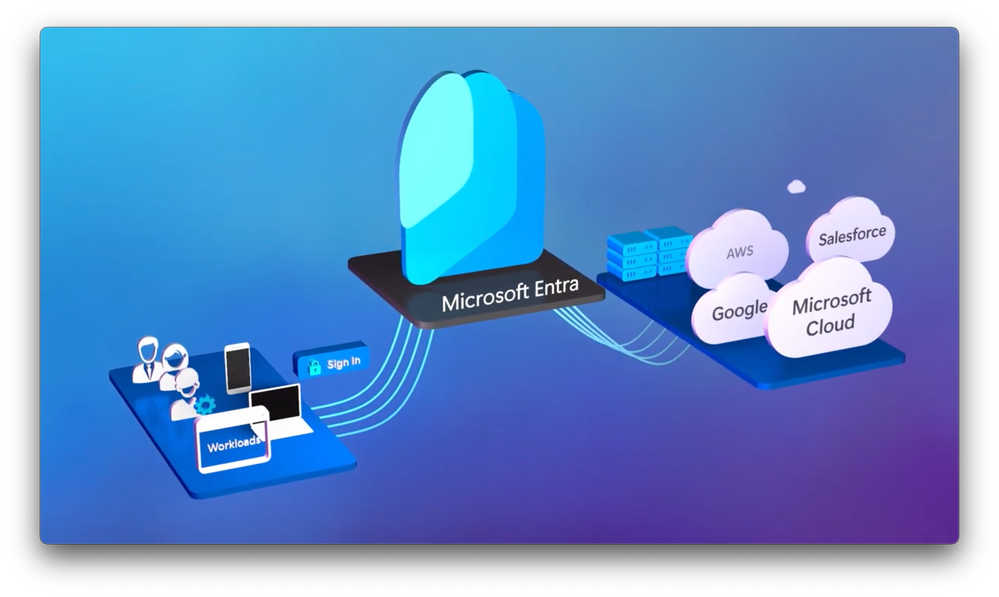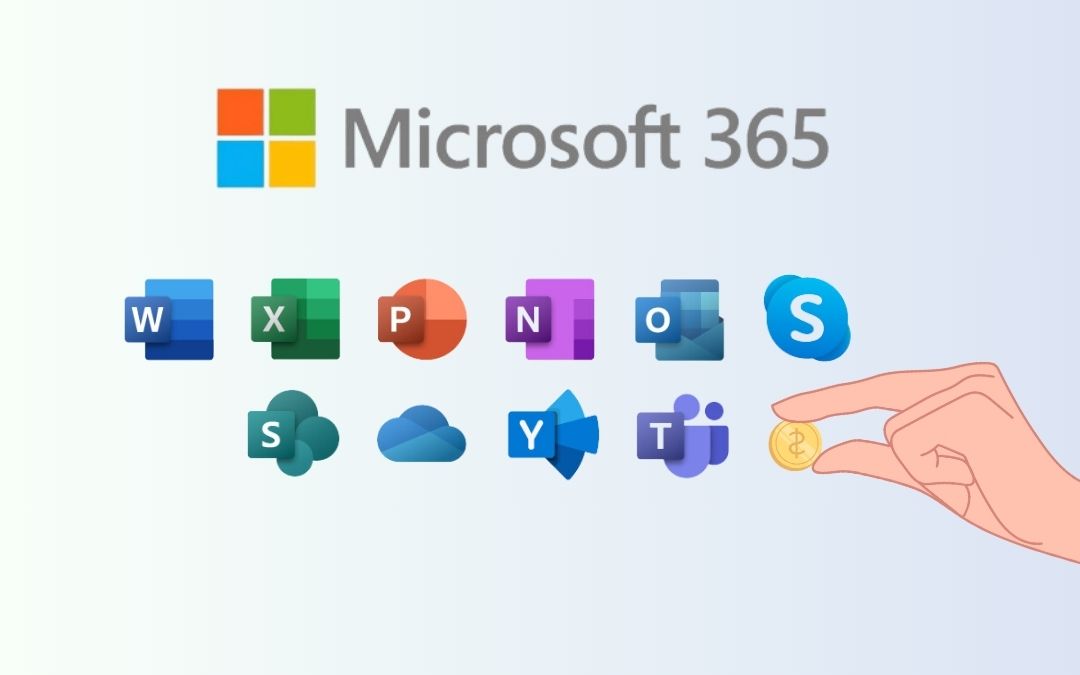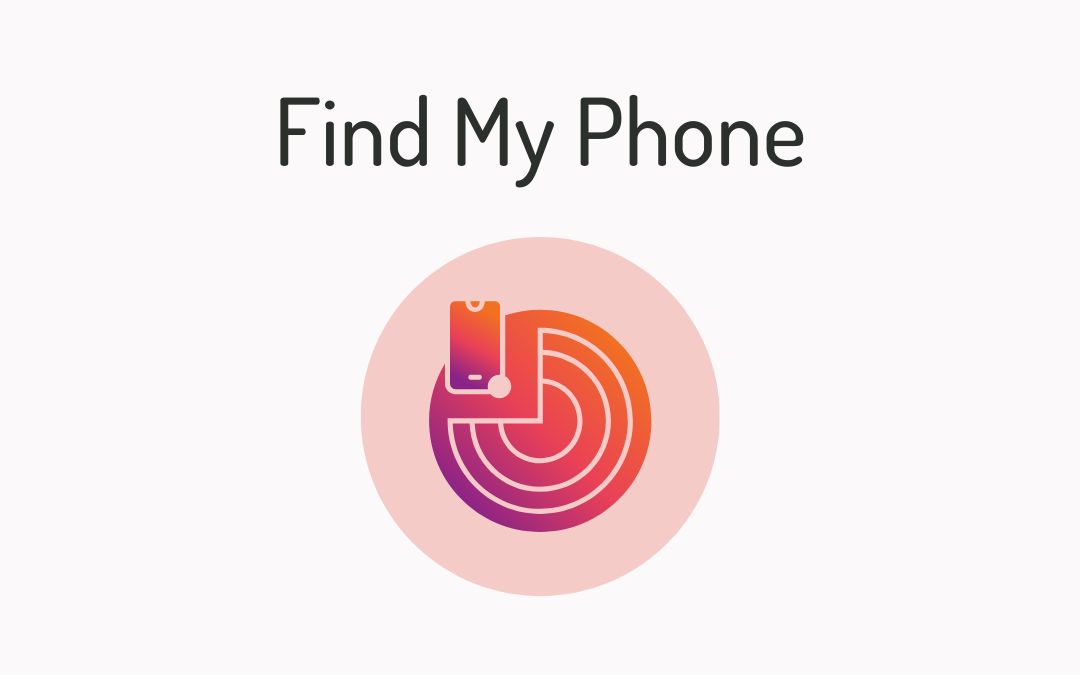
Whether you have an iOS, Android, or Windows device, setting up this feature can give you not just protection, but peace of mind. This guide walks you through what you need to do.
Activate Find My Phone: iOS Devices (iPhone)
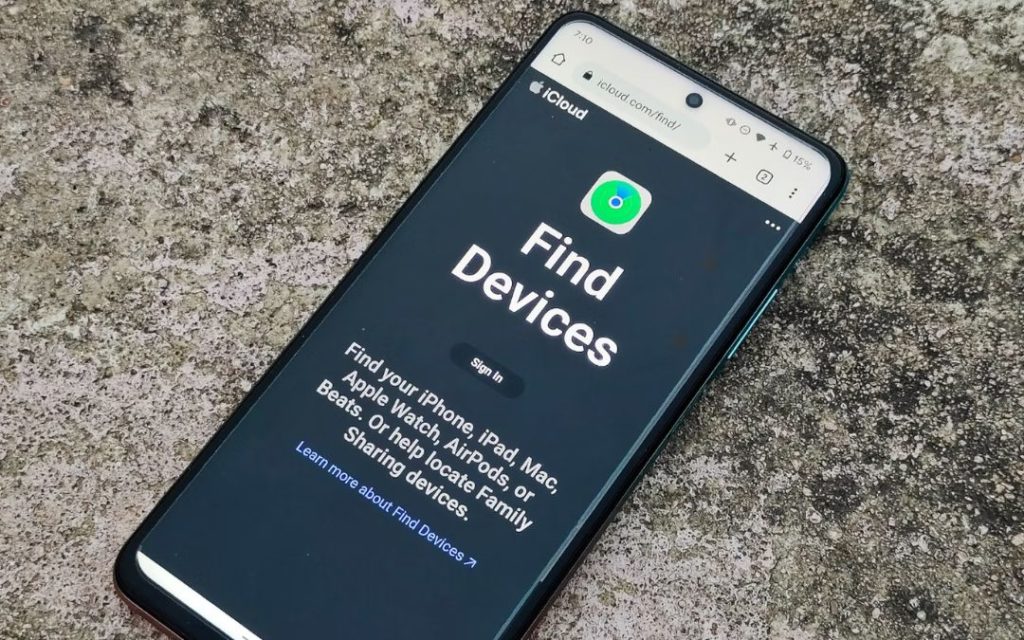
- Open Settings: Tap on the Settings app on your home screen.
- Select Apple ID: Tap your name at the top of the Settings menu to open your Apple ID settings.
- Find My: Select “Find My” from the list of options.
- Enable Find My iPhone: Toggle on “Find My iPhone”. Ensure that “Send Last Location” can also send the device’s location when the battery is critically low.
- Share Location: You can also enable “Share My Location” to share your device’s location with family and friends.
Activate Find My Phone: Android Devices
- Open Settings: Tap on the Settings app on your device.
- Google: Scroll down and select “Google”.
- Security: Tap on “Security” under the Google services section.
- Find My Device: Tap “Find My Device” and ensure it is toggled on. This enables you to find, lock, or erase your device remotely.
- Google Account: Verify that your Google account is connected to ensure seamless operation of the “Find My Device” feature.
Activate Find My Phone: Windows Devices
- Open Settings: Click on the Start menu and select “Settings”.
- Update & Security: Click “Update & Security” in the Settings menu.
- Find My Device: Select “Find My Device” from the sidebar and click “Change”.
- Enable Find My Device: Toggle the “Save my device’s location periodically” switch to On. This enables Windows to save your device’s location periodically, making it easier to locate if lost.
Additional Security Features
Remote Lock and Wipe
- Remote Lock: Enable remote locking to secure your device if lost or stolen.
- Remote Wipe: Understand how to erase your device to protect sensitive information remotely.
Alerts and Notifications
- Activation Alerts: Set up alerts to notify you if “Find My Phone” is disabled.
- Suspicious Activity: Enable notifications for suspicious login attempts or location changes.
Activating “Find My Device” on Laptops
Many laptops also offer “Find My Device” features similar to those on smartphones. Here’s how to activate it on common platforms:
- Windows Laptops: Follow the same steps as for Windows devices above. This feature is available on Windows 10 and later versions.
- MacBooks:
- Open System Preferences: Click the Apple menu and select “System Preferences”.
- Apple ID: Click on your Apple ID, then select “iCloud”.
- Find My Mac: Check the box for “Find My Mac” to enable it.
Key Takeaways
Whether you use iOS, Android, Windows, or manage business phones and laptops, setting up these features ensures you can quickly recover lost devices and safeguard sensitive information. Regularly check to ensure these features remain enabled and updated. By taking these proactive steps, you can minimize the risk and impact of losing a device.
For businesses seeking comprehensive device management and security solutions, contact Operum Tech to learn how we can support your needs.
Sign up below to join the Operum newsletter