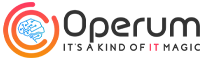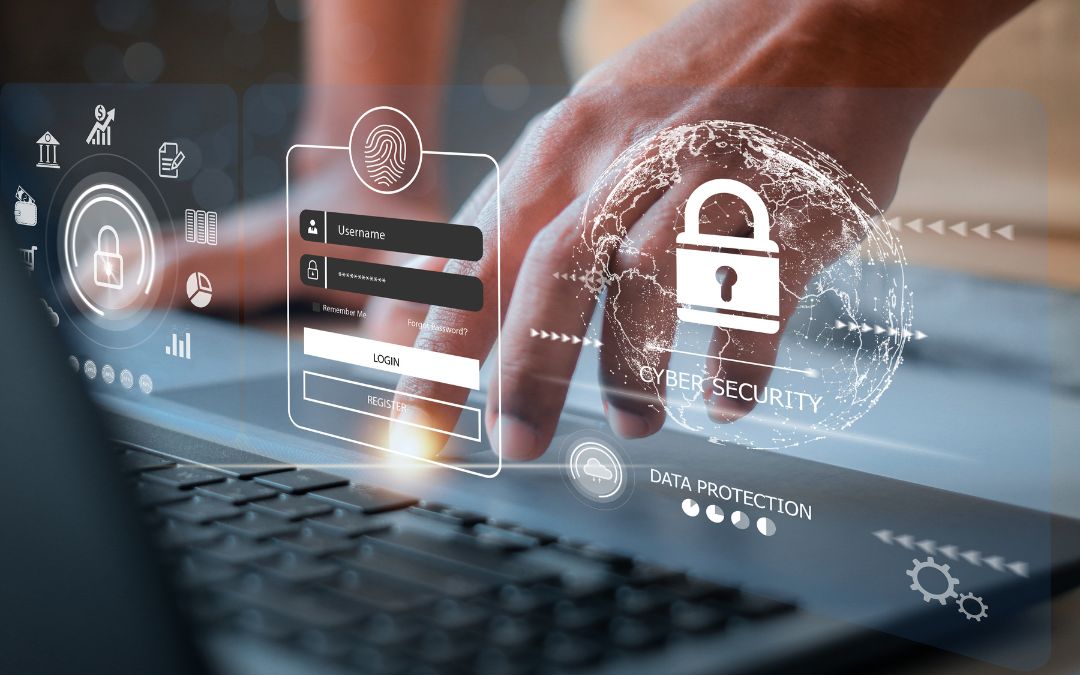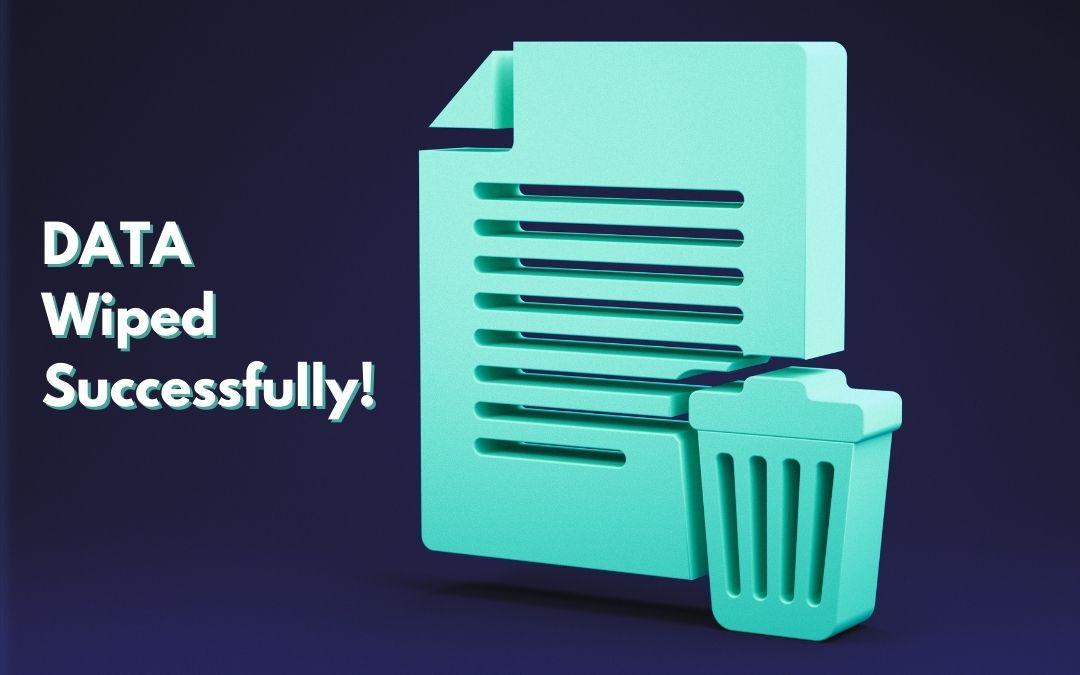
Your laptops store a treasure trove of sensitive information—client data, financial records, and even personal details. When it’s time to repurpose, donate, or dispose of a laptop, securely wiping it isn’t just a good idea; it’s essential. This guide will show you why and how to wipe a laptop properly. No IT skills needed!
Can a regular staff member or manager wipe a laptop securely?
The short answer is yes—but only if you have permission from the management team and follow the correct procedures.
Wiping a laptop isn’t as intimidating as it sounds, but it does require care to ensure all data is securely erased. Acting without proper approval could lead to compliance issues, accidental data loss, or miscommunication within the organization. Once you’ve confirmed that wiping the laptop is authorized, managers and even regular staff members can take on the responsibility using the right tools and step-by-step instructions.
That said, there are scenarios where professional help is advisable. If the laptop was used for storing highly sensitive data, such as customer payment information or intellectual property, involving an expert is undoubtedly the safer option. For less critical cases, and with management approval, this guide can help you get the job done.
Why you need to wipe a laptop
Wiping a laptop is about more than freeing up storage—it’s a vital part of protecting your business and ensuring compliance. Here’s why it matters:
- Data security: Every laptop contains sensitive information that could lead to significant risks if exposed. Even deleted files can often be recovered unless securely wiped.
- Regulatory compliance: Data protection laws like GDPR require businesses to handle and dispose of sensitive information responsibly. Failing to do so could lead to hefty fines and reputational damage.
- Reuse and recycling: Wiping a laptop creates a clean slate, making sure new users don’t accidentally access old files, software, or personal settings. It’s also necessary if you plan to donate or recycle the device.
- Optimised performance: A wiped and reset laptop often runs more efficiently, free from clutter, unused apps, and outdated software.
How to wipe a laptop: a step-by-step guide
Before you begin, confirm you have explicit permission from the management team to wipe the laptop. Acting without approval could violate company policies or result in accidental data loss. Once you have the go-ahead, follow these steps to securely wipe the laptop:
- Back up important data
- Check with management and your IT team to ensure that all critical files and company data are saved to an external drive or cloud storage.
- Don’t forget to back up software licenses or account information that may need to be restored later.
- Sign out and deauthorise accounts
- Log out of accounts like email, cloud storage, and subscription services.
- Deauthorize software to free up licenses.
- Reset to factory settings
- Windows: Go to Settings > Update & Security > Recovery, then select Reset this PC. Choose the Remove everything option for a complete wipe. Alternatively, once in Settings, simply type “Reset this PC” in the search bar for an easier and quicker way to access the reset options.
- Mac: Restart the device, press Command + R to access macOS Utilities, and choose Erase Disk in Disk Utility.
- Securely erase the hard drive
- For extra security, use tools like:
- Windows BitLocker: Encrypt the drive before resetting.
- Third-party software: DBAN or CCleaner can perform a deeper wipe.
- Check that no recoverable data remains after erasure.
- For extra security, use tools like:
- Reinstall the operating system
- Download and reinstall the OS for a clean, functional laptop. Check it’s updated to the latest version.
- Perform final checks
- Verify that the device is functioning properly, free of personal data, and ready for its next user.
Best practices for wiping laptops
- Enable encryption: Encrypt the drive before wiping to add an extra layer of protection.
- Verify the wipe: Use tools (like Recuva or Desk Drill) to confirm no recoverable data is left.
- Keep records: Document the process for compliance purposes, especially in regulated industries.
- Know when to outsource: For businesses managing multiple devices or dealing with sensitive information, outsourcing to a professional IT service like Operum Tech can save time and ensure compliance with data protection regulations.
FAQs
Can I recover data after wiping a laptop?
If done securely, no. A properly wiped laptop ensures that no data is recoverable. However, basic resets may leave data accessible. Use specialized software to ensure a full wipe.
What’s the difference between resetting and wiping a laptop?
Resetting reinstalls the operating system and removes most files but doesn’t always securely erase data. Wiping ensures all data, even recoverable files, is permanently erased.
Is wiping a laptop enough to meet GDPR requirements?
It depends. Securely wiping data helps meet GDPR requirements, but additional steps like encryption and proper disposal may be necessary for full compliance.
What tools do IT professionals use for secure data erasure?
Tools like Blancco, DBAN, and BitLocker are commonly used for thorough data removal, ensuring compliance with industry standards.
What’s the best way to dispose of a laptop?
The best way to dispose of a laptop is to ensure it’s securely wiped of all data first and then taken to a certified recycling center.
Final thoughts
Wiping a laptop securely is crucial for protecting your business and staying compliant with data regulations. Whether you’re managing a single device or an entire fleet, Operum Tech can handle the process for you. From secure data erasure to full compliance support, we make sure your devices are safe and ready for their next use. Contact Operum Tech today to learn more about our expert IT solutions.
Sign up below to join the Operum newsletter