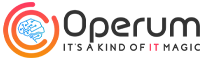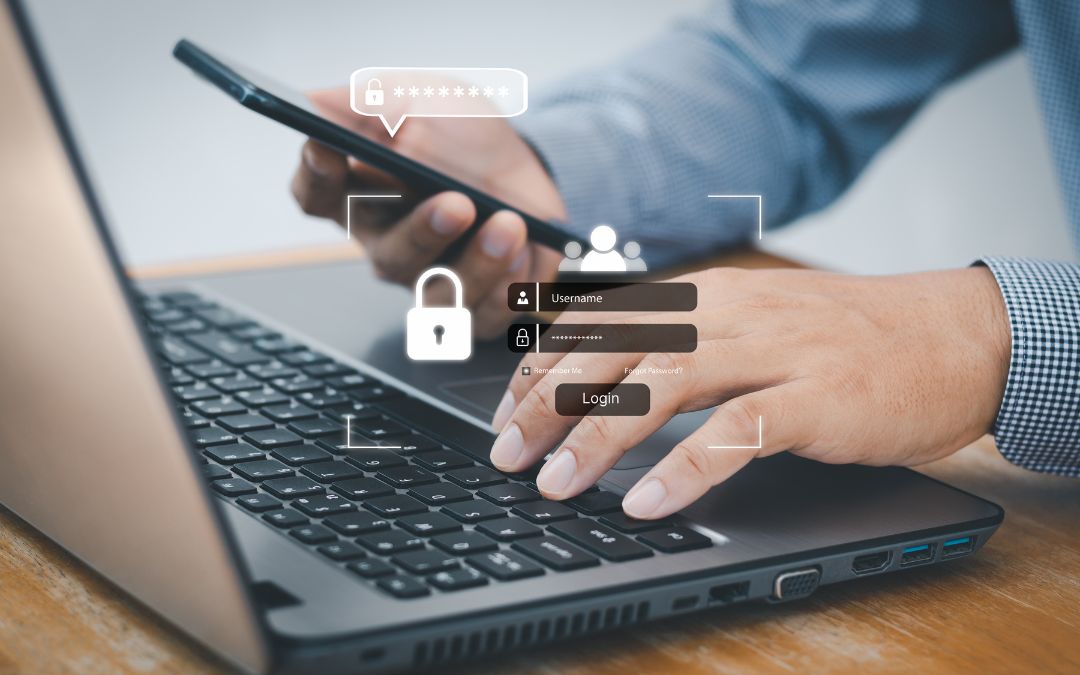
In an age where cyber threats are ever-present, securing your accounts with Two-Factor Authentication (2FA) and passkeys is crucial. These methods add extra layers of security, making unauthorized access significantly harder. This guide will walk you through the steps to use your iOS, Android, and Windows devices as 2FA tools and enable passkeys for various applications, helping you protect your personal and business information effectively.
Activating 2FA on Most Common Devices: iPhone, Android and Windows
The process for these most common devices follows the same steps:
- Download an Authenticator App: Choose and install an authenticator app such as Google Authenticator, Microsoft Authenticator, or Authy from the App/ Google Play/ Microsoft Store.
- Open the Application to be Secured: Log in to the account you want to secure and navigate to the security settings.
- Enable 2FA: Select the option to enable Two-Factor Authentication (2FA).
- Choose Authenticator App: When prompted, choose to set up 2FA using an authenticator app.
- Scan QR Code: Open the authenticator app on your device and use it to scan the QR code provided by the application.
- Enter Verification Code: The app will generate a time-sensitive code. Enter this code into the application to complete the setup.
Using 2FA with Applications
- Regular Updates: Ensure your authenticator app and the applications using 2FA are regularly updated to maintain security.
- Backup Codes: Save the backup codes provided by the application in a secure location. These can be used if you lose access to your authenticator app.
Common Issues and Troubleshooting Tips
Authenticator App Sync Problems
Sometimes, the time-sensitive codes generated by the authenticator app may not sync correctly with the application you are trying to access. Here are steps to resolve this issue:
- Check Device Time Settings: Ensure that your device’s time is set to automatic. Incorrect time settings can cause sync issues.
- iOS: Go to Settings > General > Date & Time and enable “Set Automatically”.
- Android: Go to Settings > System > Date & Time and enable “Automatic date & time”.
- Windows: Go to Settings > Time & Language > Date & Time and enable “Set time automatically”.
- Resync the App: Some authenticator apps have a resync feature. Open the app settings and look for an option to resync or re-sync time.
- Re-add the Account: Remove and re-add the account to the authenticator app. This can resolve any sync issues by generating a new pairing.
Lost Device Recovery
Losing the device with your authenticator app can be a serious issue. Here are steps to recover your 2FA access:
- Use Backup Codes: When you set up 2FA, you are often given backup codes. Locate these codes and use them to log in and disable 2FA temporarily.
- Contact Support: Reach out to the support team of the service you are trying to access. They can guide you through the recovery process, which may include identity verification.
- Use a Backup Device: If you have set up a backup device with your authenticator app (see below), you can use it to generate the 2FA codes.
Backup Methods
To prevent being locked out due to lost devices or sync issues, consider these backup methods:
- Multiple Authenticator Apps: Install the authenticator app on multiple devices (e.g., phone and tablet). This way, you have a backup device to generate codes if one device is lost.
- Store Backup Codes Securely: Save your backup codes in a secure location, such as a password manager. Password managers like LastPass, 1Password, and Bitwarden can securely store your backup codes.
- Use a Password Manager: Some password managers offer built-in 2FA code generation. This adds another layer of security and convenience.
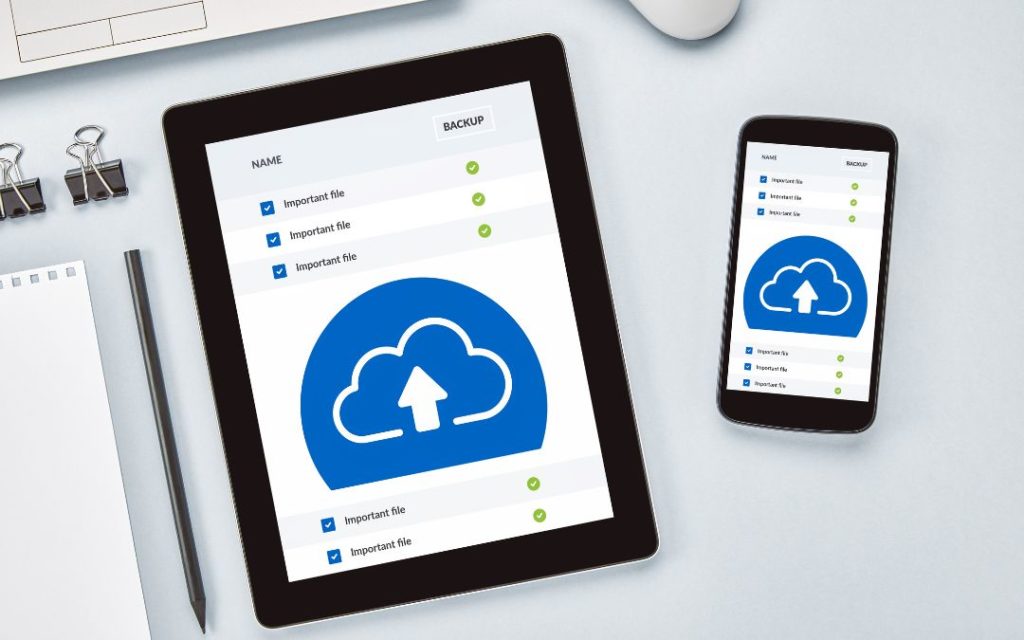
Setting Up Passkeys on Most Common Devices
iOS Devices (iPhone)
- Open Settings: Tap on the Settings app.
- Password & Security: Go to “Password & Security”.
- Passkeys: Tap on “Passkeys”.
- Add Passkey: Follow the prompts to add a new passkey for supported apps and websites.
- Biometric Authentication: Use Face ID or Touch ID to authenticate and create the passkey.
Android Devices
- Open Settings: Tap on the Settings app.
- Security: Navigate to the “Security” section.
- Passkeys: Look for the option to set up passkeys.
- Add Passkey: Follow the instructions to add a new passkey.
- Biometric Authentication: Use fingerprint or facial recognition to complete the setup.
Windows Devices
- Open Settings: Click on the Start menu and select “Settings”.
- Accounts: Navigate to the “Accounts” section.
- Sign-in Options: Click on “Sign-in options”.
- Passkeys: Look for the passkey setup option.
- Add Passkey: Follow the prompts to create a new passkey using Windows Hello for biometric authentication.
By setting up passkeys, you enhance the security of your accounts, making it easier and safer to log in without using traditional passwords.
Troubleshooting and Common Issues with Passkeys
Common Issues
- Device Compatibility: Ensure your device supports passkey functionality (some older devices may not).
- Biometric Failure: If Face ID, Touch ID, or fingerprint recognition fails, try setting up the passkey again and ensure your biometric data is correctly registered.
- Application Support: Not all apps and websites support passkeys yet. Check if the service you are trying to secure supports passkey authentication.
Troubleshooting Tips
- Update Software: Ensure your device’s operating system and the relevant applications are up to date.
- Check Settings: Verify that biometric authentication methods (Face ID, Touch ID, fingerprint recognition) are enabled and working correctly.
- Alternative Methods: If passkeys aren’t working, consider using a backup 2FA method like an authenticator app or SMS verification.
Key Takeaways
Activating Two-Factor Authentication (2FA) and passkeys significantly enhances the security of your accounts. These methods provide an extra layer of protection, making unauthorized access much more difficult. By following the steps outlined for iOS, Android, and Windows devices, you can ensure your accounts are well-protected.
For comprehensive security solutions, consider consulting with Operum Tech to safeguard your personal and business information.
Sign up below to join the Operum newsletter