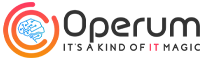Hello there, fellow tech lovers and IT enthusiasts! Today’s topic is the top 10 ways to keep your computer running smoothly.
With over 25 years of experience starting with DOS and Windows 3.11 through to Windows 11, as well as using Linux for many years AND being a keen fan of MacOS, I’ve spent countless hours troubleshooting, maintaining, and optimizing computer systems. Over the years of working in IT support, I’ve developed a routine that helps me keep my computer running smoothly.
Why do I want to share with you my top 10 weekly practices? Because it has saved me many hours of downtime and helped speed up my systems, so they keep running like a well-oiled machine. These tips are simple, effective, and can be done by anyone, regardless of their technical expertise.
I’m going to cover Windows and MacOS in today’s blog as they are the most common Operating Systems (OS), and also because, from my personal experience, I know that Linux users like to experiment anyway! 😛
So, let’s dive in!
1. Clearing the Cache so Your Computer Run Smoothly.
Your computer stores temporary files, known as cache, to speed up processes. However, over time, this cache can become bloated and slow down your system. I make a point to clear my browser and system cache every week to free up disk space and improve performance. You can either do this manually or you can use one of the popular apps currently available. To help you with this, I’ve compiled a list below of the apps I would personally recommend.
Remember, while these tools can help keep your system clean, they should be used with care. Always double-check what files are being deleted to avoid accidentally removing something important. It’s also always a good idea to back up your data before using these tools.
Windows 11:
- CCleaner: This is one of the most popular and widely used tools for cleaning up Windows computers. It can clear cache files, delete temporary files, and clean up the registry. It also offers tools for uninstalling programs, managing start-up programs, and wiping drives.
- BleachBit: This open-source tool is a powerful option for cleaning up your system. It can delete cache, clear internet history, delete logs, and free up disk space. It also includes advanced features like shredding files to prevent recovery and wiping free disk space.
- Clean Master for PC: This tool offers a range of cleaning options, including the ability to clear cache files, delete unwanted files, and clean up the system registry. It also includes a driver booster to update your system drivers.
- Glary Utilities: This is a comprehensive system cleaner with a range of tools. It can clear cache, delete temporary files, fix registry errors, manage start-up programs, and optimize system memory. It also includes a duplicate file finder and an uninstall manager.
- Wise Disk Cleaner: This tool can clear cache, delete temporary files, and clean up various system files that are no longer needed. It also includes a disk defrag tool to optimize your hard drive.
MacOS:
- CleanMyMac X: This is a powerful tool that can clean up your system, remove junk files, optimize your Mac, and protect it from malware. It’s easy to use and offers a range of features beyond just clearing the cache.
- OnyX: OnyX is a multifunction utility for MacOS that allows you to verify the start-up disk and the structure of its system files, to run miscellaneous tasks of system maintenance, configure some hidden parameters of the Finder, Dock, and some Apple applications, delete caches, to remove certain problematic folders and files, to rebuild various databases and indexes, and more.
- DaisyDisk: While primarily a disk space analyser, DaisyDisk also lets you clear out unnecessary files to free up space. It presents your disk usage in a visual, interactive map so you can easily see what’s taking up space.
- AppCleaner: AppCleaner is a small application which allows you to thoroughly uninstall unwanted apps. It finds all these small files and safely deletes them. Simply drop an application onto the AppCleaner window.
- CCleaner for Mac: Similar to its Windows counterpart, CCleaner for Mac helps clean up junk files, clear cache, and tidy up your Mac. It’s a simple tool that’s easy to use and effective.
2. Smoothly Running Computer has always Updated Software
Software updates often include patches for security vulnerabilities and improvements for better performance. I ensure all my software, including the operating system, is up to date. Remember, outdated software can expose your system to potential threats.
Updating software in Windows 11 is a straightforward process. Here are the steps:
Updating Windows 11:
1. Click on the Start button (Windows logo) in the lower-left corner of your screen.
2. Click on the Settings icon (it looks like a gear).
3. In the Settings window, select “Windows Update” from the left-hand menu.
4. Click on the “Check for updates” button. Windows will then check for any available updates.
5. If updates are available, they will be downloaded and installed automatically. You might need to restart your computer to complete the installation process.
Updating Apps from Microsoft Store:
1. Open the Microsoft Store app from your Start menu.
2. Click on the three dots in the top-right corner of the window, then select “Downloads and updates.”
3. Click on the “Get updates” button. The Microsoft Store will then check for updates for all installed apps and download them automatically.
Updating Other Software:
For other software not installed from the Microsoft Store, you’ll typically need to go through the software’s own update process. This usually involves opening the software and looking for an “Update” or “Check for updates” option, often found in the “Help” or “About” menu. Some software may also automatically check for updates when you open it.
Updating MacOS:
1. Click on the Apple menu in the top-left corner of your screen.
2. Select “System Preferences.”
3. Click on “Software Update.”
4. If updates are available, click the “Update Now” button to install them. You may also click “More info” to see details about each update and select specific updates to install.
Updating Apps from the App Store:
1. Open the App Store from your Dock or Applications folder.
2. Click on “Updates” in the App Store toolbar.
3. Use the Update buttons to download and install any updates listed.
Updating Other Software:
For other software not installed from the App Store, you’ll typically need to go through the software’s own update process. This usually involves opening the software and looking for an “Update” or “Check for updates” option, often found in the “Help” or “About” menu. Some software may also automatically check for updates when you open it.
3. Running Antivirus Scans so your Computer will Run Smoothly
Even with real-time protection, I run a full system scan with my antivirus software weekly. It’s an additional layer of protection that helps me catch any potential threats that might have slipped through. These are a few suggested programs you could consider. There is no one that is better than the other. Many leading products are on a par with each other. Some might use more memory but generally, all paid software works in a very similar way.
- Bitdefender Antivirus Plus: Bitdefender consistently ranks as one of the best antivirus solutions. It offers robust real-time protection, frequent updates, and a variety of tools to secure your computer.
- Norton Antivirus Plus: Norton is a well-established name in the antivirus world. It offers a wide range of protection services, including against identity theft and online transactions.
- Kaspersky Anti-Virus: Kaspersky is another top-tier antivirus software. It provides excellent malware detection rates and has a user-friendly interface.
- Webroot SecureAnywhere Antivirus: Webroot is a cloud-based antivirus program, meaning it takes up very little space on your computer. It’s known for its speed and efficiency.
- ESET NOD32 Antivirus: ESET NOD32 is a highly rated antivirus software that offers advanced protection against malware, ransomware, and phishing attacks.
- Avast Free Antivirus: If you’re looking for a free option, Avast is one of the best. It offers a good level of protection against viruses and malware.
4. Fast Operating Computer and Checking for Malware
In addition to antivirus scans, I use specialized tools to check for spyware and other types of malware. These malicious programs can significantly slow down your computer and compromise your data.
For Malware, I would usually use Malwarebytes: This is one of the most popular and highly recommended anti-malware tools. It’s excellent for detecting and removing modern malware like trojans, ransomware, and other malicious software.
5. Deleting Unnecessary Files Allowing your Computer to Run Smoothly
Over time, we all accumulate files that we no longer need. These can take up valuable storage space and slow down your computer. I regularly go through my files and delete anything unnecessary this way my compuer always run smoothly. The best place to start is your Download Folder either on Windows or Mac. This folder frequently collects a large number of files, which you should have copies of in other places. As this is a default location for saving files from Web browsers and your Email client, it will often contain a very large number of files that can be safely removed. Another folder to regularly clean is your Desktop folder. this is 2nd most clogged folder on any computer.
6. Organizing Files
A cluttered computer is a slow computer. I spend time each week organizing my files and folders. Not only does this improve my computer’s performance, but it also makes it easier for me to find what I need. If you use Office 365, the majority, if not all, files should be either under OneDrive or SharePoint. This will not only make it easier to keep your files safe as there is an easy way to perform Cloud2Cloud backup for example but additionally, you can be kind to your Email, and you can share links to a file instead of sending massive files as attachments.
7. Checking Disk Health
Your computer’s hard drive is like its heart. If it’s not in good health, your computer won’t run smoothly. I use built-in tools like CHKDSK on Windows or Disk Utility on Mac to check my hard drive’s health.
8. Optimizing Start-up
Many programs are designed to start automatically when you boot your computer. While this can be convenient, it can also slow down your start-up time. I regularly review and manage my start-up programs to keep boot times quick, this way my computer runs smoothly. How do I qualify for programs if they deserve space in my start-up? For example, every developer thinks their software is the most important but that might not necessarily be the case for you. If you don’t use Zoom as your daily communication tool then it does not have to be started each time you start your computer. I am really ruthless about programs that have the privilege to run at the start. I want to have very few. My communication tool such as Teams is one, program to sync my files, and that’s all. The rest of the programs I can and will start when needed as this leads to a very substantial performance increase.
Windows 11
- Right-click on the taskbar and select “Task Manager” from the context menu. Alternatively, you can press Ctrl + Shift + Esc to open Task Manager directly.
- If Task Manager opens in a small window, click on “More details” at the bottom to expand it.
- Click on the “Start-up” tab. This will display a list of all the programs that are set to start up automatically when your computer boots.
- In this list, you can see the name of each start-up program, its publisher, its status (whether it’s enabled to start on boot), and its start-up impact (how much it slows down your computer’s start-up).
- If you want to prevent a program from starting up automatically, right-click on it and select “Disable.”
MacOS
- Click on the Apple menu in the top-left corner of your screen.
- Select “System Preferences.
- Click on “Users & Groups.
- Select your username from the list on the left.
- Click on the “Login Items” tab. This will display a list of all the programs that are set to start up automatically when your computer boots.
- If you want to prevent a program from starting up automatically, select it in the list and then click the “-” button below the list.
9. Backing Up Data
This might not directly improve your computer’s performance, but it’s crucial for your digital well-being. These days I mostly rely on Cloud2Cloud backups as they offer flexibility and low cost. For many years, the staple was an external hard drive, but this was a manual process which led to many situations where the user forgot to change the drive (sometimes for a very long time) leading to conversion and degradation of the backup to extended storage. The extended storage is not a backup as it is still connected to the machine and even if it is disconnected, it often remains in the same building. In case of flood, fire, or theft, an external drive such as this can be destroyed in the same way as your main computer. For that reason, Cloud backups are a much better solution.
10. Resting My Computer So It Runs Smoothly
Just like us, computers also need rest. I make sure to shut down my laptop at least once a week so my computer is running smoothly. This allows the system to reset and clear out any temporary files or processes that might be slowing it down. If this sounds bizarre trust me, it is a very good idea to reset the computer or shut it down and then start it up again. You don’t have to do it every day but doing it weekly will improve the performance. This is partly due to the issue called memory leak.
What is a memory leak? When the program is running, it will ask the Operating System for some space to keep its files such as Word, where you keep your document open, plus the program needs some space to run as well. When you finish and you shut down the program, this should free all memory, but sometimes it doesn’t. Why? Because the program is no longer running it can’t return any freed up memory to the Operating System. Meanwhile, the Operating System can’t just reclaim it as that could lead to a situation where your data might just disappear for no apparent reason. At some point, such chunks of unusable data can consume a large part of your computer memory. This can really slow down your computer. After a full restart, all the abandoned memory will be removed and when this happens, the computer will restart and will run smoothly again!
Conclusion
As you can see, there is a fairly long list of tasks you can do to help your computer run smoothly. These tricks of the trade are a staple for IT support teams like Operum.Tech. We have time to test new tools on various computers and gain experience of many different issues under millions of different configurations. This gives us the knowledge and expertise we need to help YOU and make your life easier.
If you need a helping hand and the benefit of our experience, feel free to send us a message at [email protected] or call us on 0800 389 6798 so we can advise you with the issues you are facing. We specialise in IT support services for businesses of all kinds.
Remember, consistency is key when it comes to computer maintenance. By incorporating these practices into your weekly routine, you’ll not only keep your computer running smoothly but also extend its lifespan. Plus, you’ll save yourself from potential headaches down the line.
I hope you find these tips helpful. Taking care of your computer is just as important as taking care of any other tool in your life. We rely on our computers for so much these days, from work to entertainment to staying connected with loved ones. So, let’s show them some love and keep them running smoothly! Until next time, happy computing!
I’ll be back with a new blog very soon, but in the meantime, if you need IT support of any kind, please reach out and contact my friendly team of experts. At Operum.Tech, we can help with everything from cyber security, cloud computer, and IT compliance to IT infrastructure support, cyber essentials, and more. We love working with our IT support clients and using our IT knowledge and experience to make their lives easier. We take care of the tech stuff so you can focus on what you do best. You can contact us here: Contact Us – Operum.
Sign up below to join the Operum newsletter